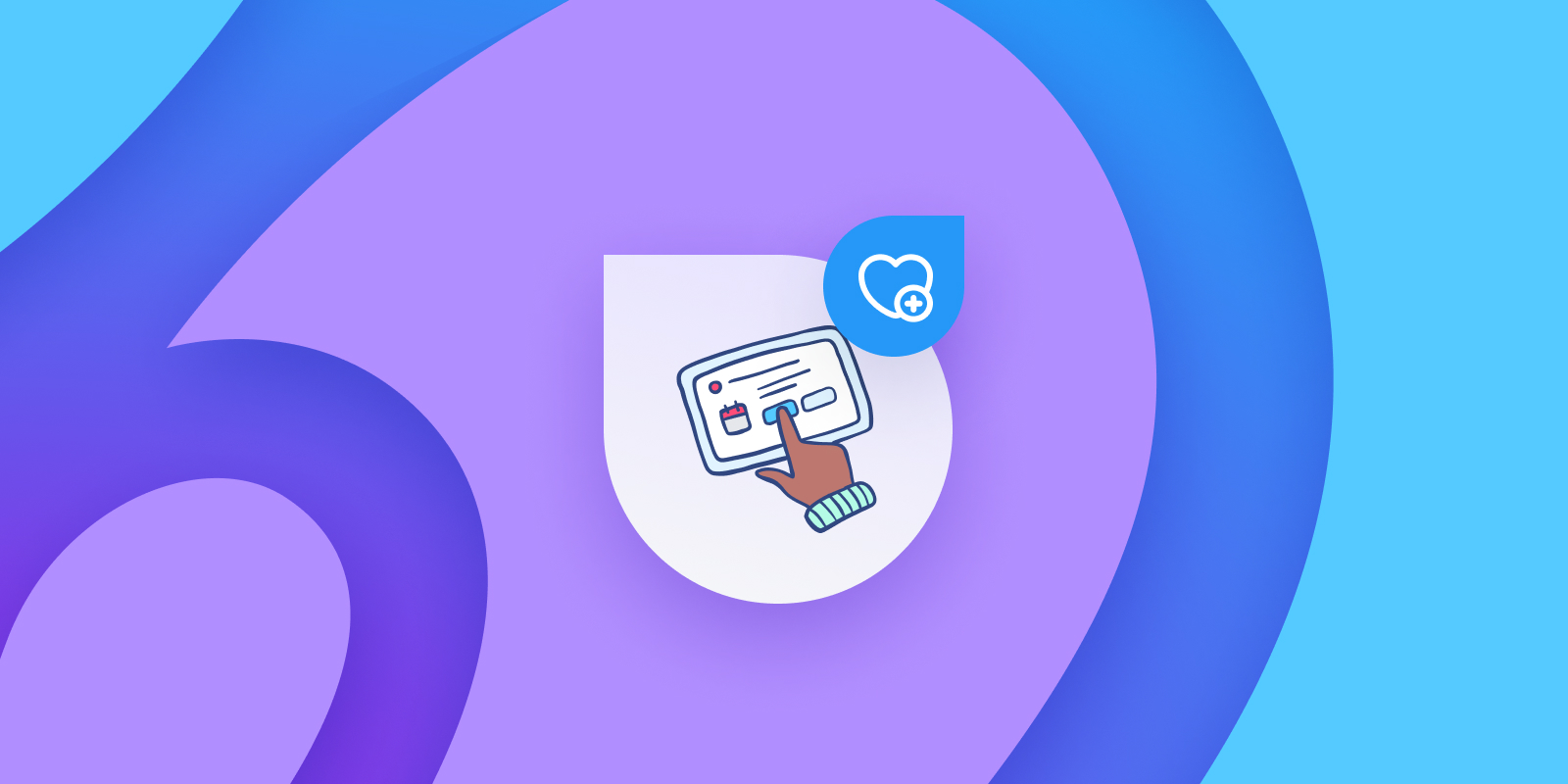A Patient’s Guide to Ocean
If your doctor or clinic uses Ocean and you want to learn more about how our technology works while keeping your health information safe and secure, this guide is for you
Patients: Please do not come to the OceanMD office. For appointment address and details, please contact your healthcare provider directly.
Ocean helps make care more convenient
Book your own appointments
Receive secure emails and SMS
Complete forms digitally
OceanMD (formerly CognisantMD) is a software company based in Toronto, Ontario. Our Ocean software is used across Canada by over 25,000 healthcare providers to connect with over 10,000 patients daily. The Ocean Platform is used by numerous Public Health organizations, the Ontario Ministry of Health, and leading teaching hospitals.
Ocean is designed to help make healthcare better and easier for patients. With Ocean, you can be sure your patient information is always kept private and secure, using the most advanced technology available. For example, when you interact with Ocean to complete a form on a tablet in the waiting room or through a secure email, your responses are encrypted from end-to-end, then transmitted directly into your patient record at the health care provider’s office. This eliminates the need for your clinic to print and mail out forms and transcribe your responses while giving you an easier way to contribute to your own record.
How to use Ocean
How to open a secure message
- Open and read the email from your healthcare provider.
- If they include any personal health information or need you to complete forms, there will be a blue weblink in the body of the message. Clicking on the link will take you to an encrypted page where you can see your secure message and forms.
- To access your secure message, enter your date of birth. Depending on the provider, there may be additional security questions to validate your identity.
- Read over the secure message. If there are any attachments, download the files via the “Download” button before proceeding.
- Click “Next” to move on to your forms. If there are no forms, you can close the window.
Once your forms are complete, your responses will be automatically sent into your patient record for the provider to review.
2-minute video
How to book appointments online
- Go to your healthcare provider’s online booking portal.
- Enter your first and last name, date of birth, and health number.
- Pick the provider you want to see.
- Pick your appointment type, answer additional questions, and complete forms (if applicable).
- Pick a date and time for the appointment.
- Check your email to make sure it’s spelled correctly and book your appointment!
You will receive a confirmation email with your appointment details. If you need to cancel or reschedule, you can use the link provided in the confirmation email.
2-minute video
How to submit pictures and documents
Before attempting to send pictures, files, and other personal health information, check with your clinic to see what options they’ve made available for you.
Do not email personal health information, including photos and documents, to OceanMD directly. Our email address does not belong to your healthcare provider and we are unable to assist with individual patient requests.
While the Ocean Platform allows patients to respond to a secure message and/or send photos and documents, these features are optional and fully controlled by your healthcare provider. If your healthcare provider is using Ocean for secure file transfer, please follow these steps:
- Go to your healthcare provider’s file uploader.
- Enter your first and last name, date of birth, and health number.
- Click the checkbox labelled “I would like to include an attachment with this message.”
- Click the “Add Attachments” button to select one or more files. Hit “Finish” once you’re done.
Note: Ocean accepts attachments with a size limit of 10MB per file and up to 50MB total for all attachments. There is also a limitation on certain file types (.jpg, .jpeg, .png, .tiff, .tif, .mp3, .mp4, .txt, .pdf). If you upload a file type that is not supported or that is too large, you will receive an inappropriate size or type error message.
2-minute video