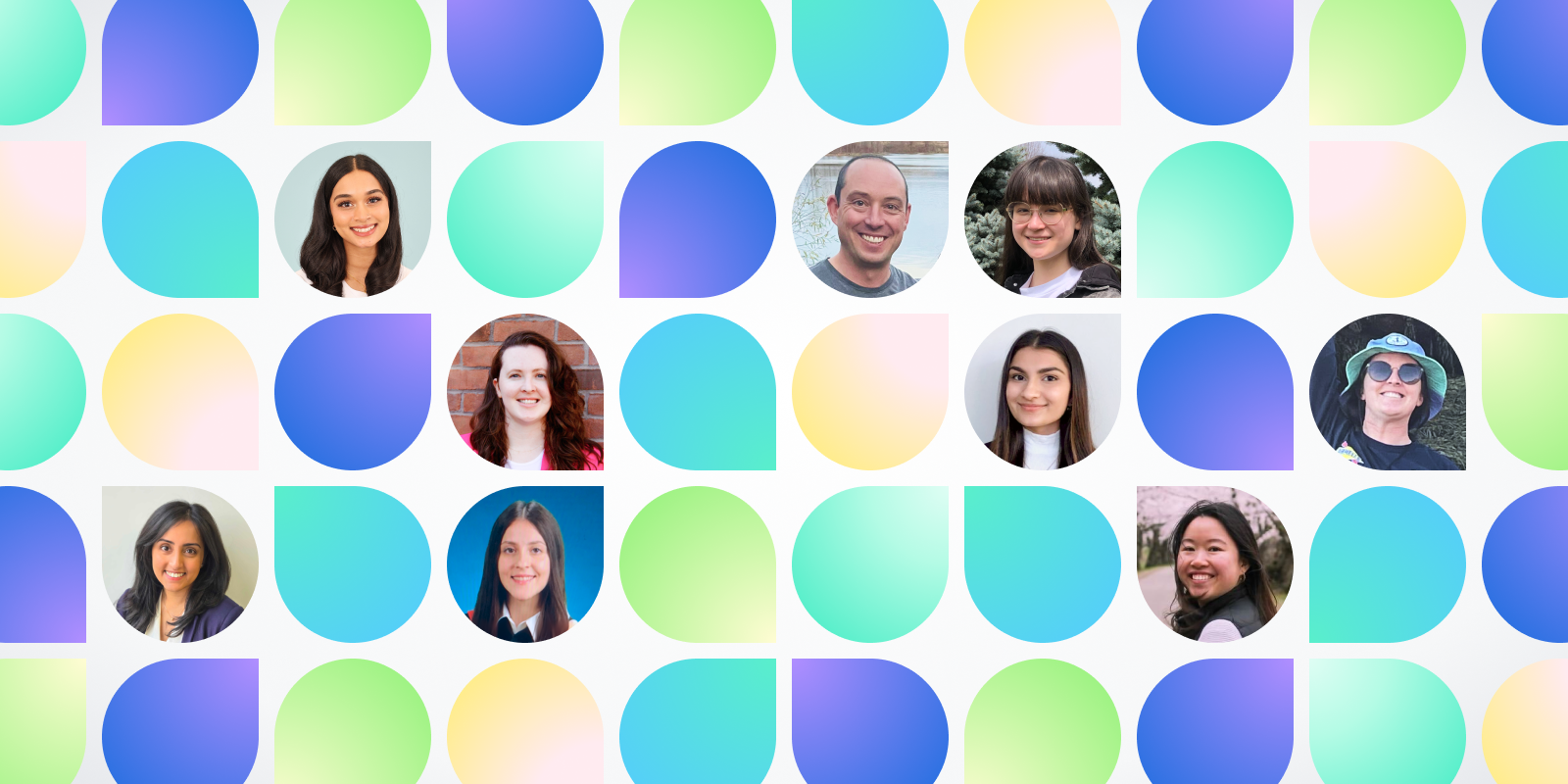Focus on Online Booking
Welcome to the first edition of our “Support Questions of the Month” series! Our support team works hard to answer hundreds of tickets a month so we thought it would be helpful to highlight some of the most common online booking questions our team receives and provide detailed answers so you can optimize your clinic’s configuration.
How do I set up restrictions so patients can only book into certain appointment types and schedules?
Kerry says—We get these questions a lot because it’s a fundamental reason why clinics choose Ocean’s online booking. Giving patients access to appointment booking 24/7 is one thing, but a platform that can triage patient bookings is necessary to truly take the burden off admin staff.
One clinic was looking to restrict patient bookings to one provider and their nurse practitioner, but this can easily apply to other scenarios with locums, added coverage, allied health professionals, and more.
We’ll start in the Ocean Portal > Menu > Online Booking > Settings and click edit on a provider’s schedule. Under restrictions, you’ll see “Who is allowed to book into this schedule?” Now simply add your providers and save!
Ocean offers many other restrictions like existing patients only, appointment type, patient demographic, etc. You can find more information here: Restrict certain patients when booking online
Can I make certain fields in my online booking form mandatory, while keeping a character limit?
Shawn says—Yes, you can make fields mandatory to prevent patients from skipping questions, especially in your online booking flow!
To do this, you want to enable what we call, “Field Validation.” When you’re editing a question in your Ocean eForm, go to Scripting and More > Field Validation > non-empty (mandatory field).
Now, if you want to limit the number of characters a patient can enter while still requiring a response, replace the itemRef field with the following formula:
itemRef.r.length > 0 && itemRef.r.length <= 200
This formula will limit responses to 200 characters so feel free to change that number to suit your needs.
This type of validation isn’t limited to just online booking forms; this can be applied to any Ocean Form in the forms library. For more information on how to edit forms, visit our support portal.
How do I add a timestamp, so I know exactly when a patient books an appointment?
Kerry says—In this ticket, the doctor was looking for a way to see the exact time a patient booked as they could confirm something. I gave them two options:
Option 1: View the time in the Ocean Portal
This information can be found in the Ocean Portal by going to Menu > Online Booking > and filtering by the patient’s surname to see recent bookings. The “Date Sent” column will tell you when they booked the appointment, while “Booked” is the time they requested.
Option 2: A note in the patient chart
If you prefer to see the time in the patient chart, we can make Ocean create a note. In your online booking form, add a Label and set the caption to “Patient booked appointment on: @date at @time”
By doing this, we take advantage of Ocean’s keyword functionality which will automatically populate specific information. In this case, the date and time when the patient booked the appointment.
Now, go to Note Formatting > Create a note for this item and set it to “always”.
To prevent the patient from seeing this label as they’re booking their appointment, go to Scripting and More > Show this field if and set it to “false.”
Now hit Save and your new form feature is ready to go!
How do I change the address that appears in the confirmation emails my patients receive?
AJ says—There’s a handful of scenarios where a clinic would want to change the address that’s included in their confirmation emails. In this case, the family health team had multiple locations, so they wanted to make sure patients went to the right location. Other examples could be clinics that offer flu shots at a community centre, a specialist who works at a different location once a week, etc.
To do this, you want to edit the Booking Link which gives your patients access to your schedule.
In the Ocean Portal, go to Menu > Online Booking > Settings and click Edit on the Booking Link you wish to change.
You’ll see a field for Linked Directory Listing. From the drop down, pick the listing that has the right address. If you haven’t made one yet, you can follow this guide on how to create a directory listing for your clinic.
My patients don’t know I offer online booking. What can I do to make this choice easier for my patients to find?
Amitoz says—There are plenty of ways to promote your online booking link and make it easier for patients to access and use. Here’s a quick list:
- Create a memorable URL for your online booking link ex. Dramitoz.com/booking (ask how Ocean can help with this!)
- Send an email to let patients know this is an option. You could even include your online booking link in all outgoing Ocean messages
- If you have a clinic website, add a banner or pop up that’s hard to miss. You can even share the link on social media
- In your phone greeting, tell patients they can book online instead of waiting on the phone
- Print posters to put in your waiting room – check out Ocean’s Brand Assets for a template
- Train your staff on online booking and have them encourage patients to use the system during in-person and phone interactions
For other useful tips, you can also check out our blog post on “Best Practices: Three ways to boost online bookings.”